목록ANDROID (12)
꾸물꾸물 졔의 개발공부
 [Dev] -(5) 카테고리1(식사) 화면 구상
[Dev] -(5) 카테고리1(식사) 화면 구상
4개의 카테고리 ( 밥 / 카페 / 액티비티 / 힐링 ) 중 첫번째 카텔고리 , 밥 에 대한 UI 제작 !!! -------------------------------------------------- 우선 큰 틀은 , 5개의 밥집을 소개하기로 하였기에 5개의 큰 레이아웃을 설정 한다 -> 각 레이아웃별로 이미지뷰, 텍스트뷰를 추가하고 필요에 의해 레이아웃을 세분화 한다 -> 5개의 레이아웃을 하나의 큰 레이아웃안에 포함시키고 -> 큰 레이아웃에 대해 스크롤뷰를 추가하여서 화면에 다 보이지 못하는 부분도 볼 수 있도록 한다 ▶나는 총 5개의 밥집을 소개하기로 했고, 텍스트의 내용이나 각각의 이미지를 제외한 구성은 다 똑같았기 때문에 위와 같은 레이아웃 구성을 나타내었다 ◀ -----------------..
 안드로이드 스튜디오 - 스크롤뷰 만들기 (수직)
안드로이드 스튜디오 - 스크롤뷰 만들기 (수직)
(이미지뷰 + 텍스트 뷰)를 같이 내리기 *스크롤 뷰 사용* 프로젝트를 하다보니 이미지뷰 + 텍스트뷰 단위로 5개를 수직으로 나열하였고, 그러다보니 화면 전체에 다 나올수 없어 스크롤뷰를 이용하여 화면을 내려야 할 필요 ------------------------------------------------------------ 우선 순서는 , 텍스트뷰 + 이미지뷰의 각각 레이아웃을 하나의 레이아웃으로 묶은 후 -> 큰 하나의 레이아웃에 스크롤 뷰 적용 즉 , 전체 화면 구상 후 -> 스크롤뷰 적용 화면을 위아래로 올렸다 내렸다 할 부분에만 스크롤뷰를 적용해야 하기 때문에, 고정시킬 부분 (툴바) 밑에다가 스크롤뷰 코드를 삽입 ▼ ◆ 가장위의 레이아웃이 전체화면을 감싸는 레이아웃이고, 아래는 툴바 -- 스..
 안드로이드 스튜디오 - 이미지뷰 나타내기 (사진 삽입)
안드로이드 스튜디오 - 이미지뷰 나타내기 (사진 삽입)
UI (사용자 인터페이스) 화면을 제작하는 과정에서, 이미지 파일을 삽입하고 싶을때. ① 이미지 불러와서 .jpg 로 저장 ( .jpg 말고 다른것도 되는지는 모르겠지만 다른 확장자였을때는 오류가 났다 ) ② 저장한 사진을 Ctrl+c 로 복사한 후 app/res/drawable 에 Ctrl+v 로 붙여넣기 (이름은 바꾸지 않고 그대로 사용하면 된다) ③ 이미지를 넣고자 하는 레이아웃의 텍스트 코드에 ↑ 넓이, 높이 지정하고 , 아까 저장한 사진들중에 image 1을 drawable 폴더위치에서 불러오기 (+ 추가적인 기능 margin도 설정해서 간격 벌리기 ) ▼ 전체 화면 ▼
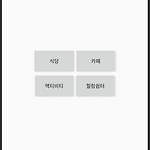 [Dev] -(4) 아이디어 변경
[Dev] -(4) 아이디어 변경
기존의 앱 개발 아이디어에서는 생각보다 많은 선택지가 떠오르지 않아 아이디어를 변경하기로 했다. 창원여행 앱 어떤 여행 (홀로 / 친구 / 커플 / 가족) 인지를 선택하여 그 여행의 테마에 맞게 코스를 짜주는 애플리케이션 ↓ 식당 / 카페 / 액티비티 등의 테마를 선택하여 각 테마에 맞는 추천하는 장소를 보여줌 ex) 식당 선택시, 창원에서 추천하는 맛집 리스트를 보여줌 결론적으로 , 기존의 여행 테마를 선택하는 창의 텍스트만 변경하여 새로운 테마를 적용한 새로운 화면을 제작하였다
\n 사용해주기 ex) android:text="안녕하세요 저는 누구에요" ------------------------------ 안녕하세요 저는 누구에요 android:text="안녕하세요\n저는 누구에요" ------------------------------- 안녕하세요 저는 누구에요
 안드로이드 스튜디오 - 공백만들기 - 마진 & 패딩
안드로이드 스튜디오 - 공백만들기 - 마진 & 패딩
layout_margin / padding - 여백 생성 layout_margin : 자신이 포함되어 있는 레이아웃으로 부터 일정 크기만큼 떨어짐 padding : 뷰와 콘텐츠와의 간격 ( ex) 버튼안의 문자열과 버튼 테투리의 간격은 패딩으로 제어가능 ) * 둘다 각각의 속성뒤에 (Left, Right, Top, Bottom) 을 사용하여 4방향에 대해 다르게 설정이 가능하다 . 그러나, layout_margin 을 이용해서 여백을 생성해주면 -> 사용자가 지정한 (30dp) 크기 만큼, 레이아웃으로 부터 떨어져서 생성이 된다 . padding 사용해서 버튼 틀과 안의 문자열간의 간격을 넓혀주면 사용자가 30 의 크기만큼 여백을 생성해 주었으므로, 버튼과 문자열 사이에 여백이 생기게 되면서 전체 틀의 ..
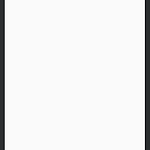 안드로이드 스튜디오 - 툴바 생성하기
안드로이드 스튜디오 - 툴바 생성하기
툴바나 액션바 조차 화면에 나타나지 않아서 직접 만들어 줬다 . 우선 툴바용 xml 을 따로 생성해야 한다 . app/res/layout 위치에 toolbar 이름으로 toolbar.xml 새로 생성 toolbar.xml 의 내부 소스 코드는 그대로 짜준다 . 넓이는 꽉 채우게 하고, 새로는 기본값으로 내가 조정가능 ----------------- -toolbar 에도 아이디를 부여해준다 (@+id/toolbar) -background는 어떤 색깔로 만들지 (#7C2B8A가 지금 색깔의 고유번호) 색깔은 언제든지 원하는 대로 변경이 가능하다 . 자바코드에도 적용을 해야겠지만 우선은 UI를 제작하는 단게이기 때문에 , 원하는 화면에 이 툴바를 어떻게 적용할 것인가 부터 - -> 만들어진 toolbar xm..
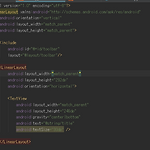 [Dev] -(3) 두번째 화면 구상
[Dev] -(3) 두번째 화면 구상
두번째 화면은 누구와 함께 여행을 하는지 선택하는 화면으로 구상했다 . 4개의 선택지 ( 혼자 ` 가족 ` 친구 ` 커플 ) 가 있고 각각의 버튼을 선택하면 그에 해당하는 페이지로 넘어가게~ 우선, 지금은 UI만 구상하기 때문에 버튼 4개에 textview 만 추가하면 됬다 . 말은 쉬워보이지만 나 안드로이드 초보라서 몇시간동안 머리부여잡았따,,,ㅋ 첫번째 화면을 구상했었던 activity_main.xml 을 두고 두번째 화면을 구상할 새로운 레이아웃 xml 를 만들었다 app - res - layout - new 로 가서 activity_second 라는 이름으로 두번째 액티비티를 생성했다. 난 총 4개의 LinearLayout을 사용했다 . 1. 전체 틀의 레이아웃 2 . textview 용 레이아웃..
